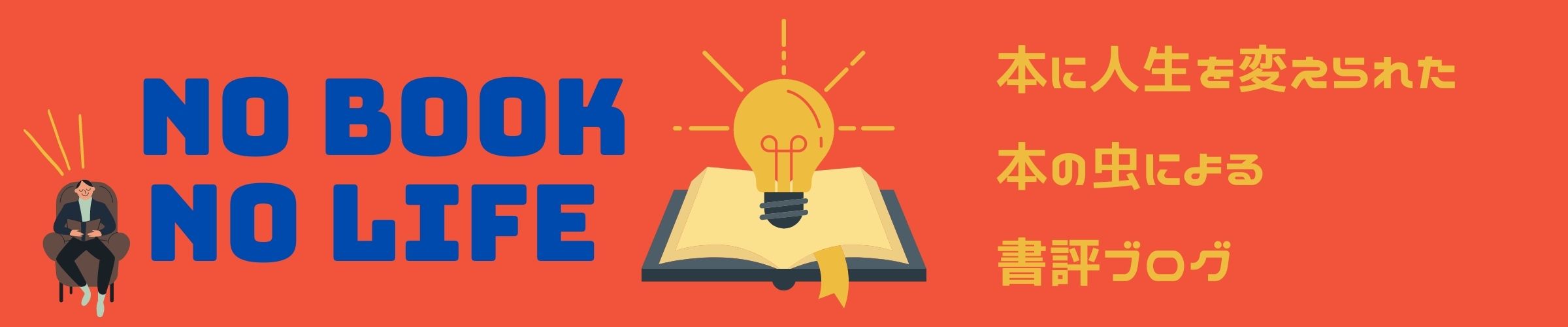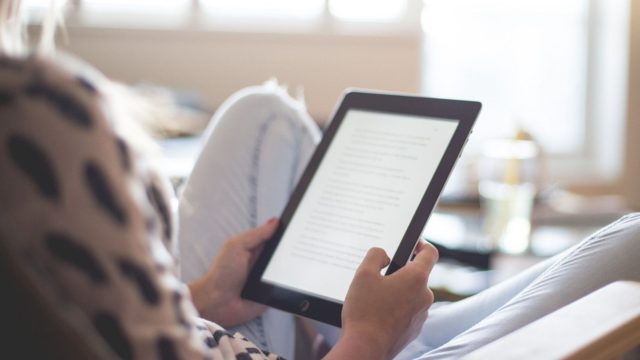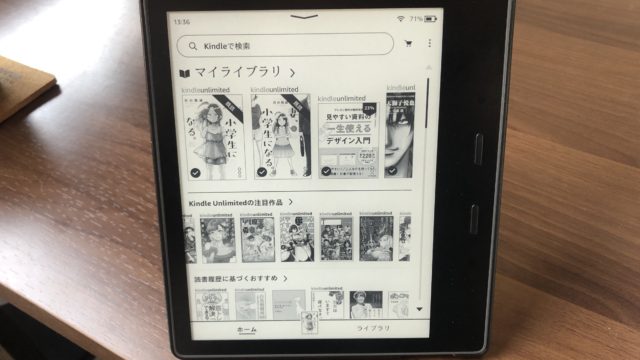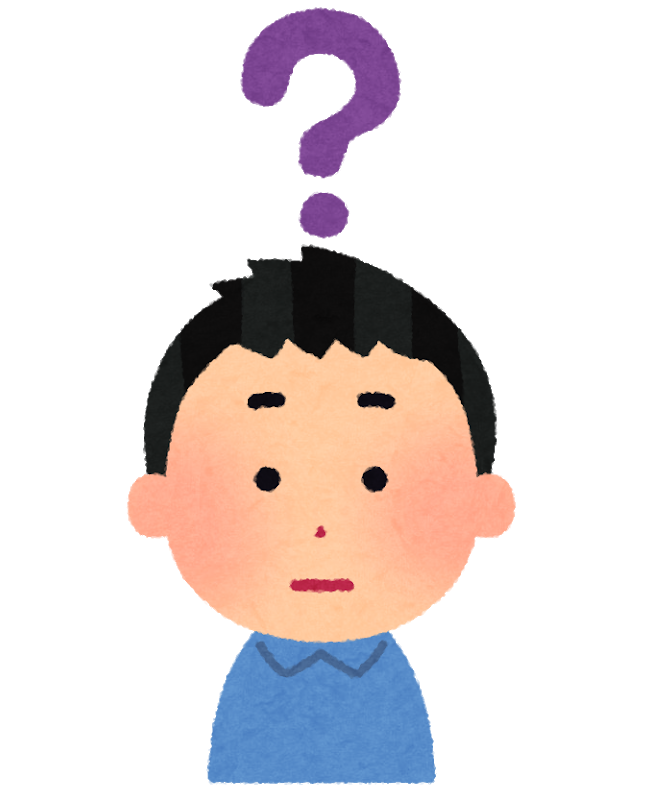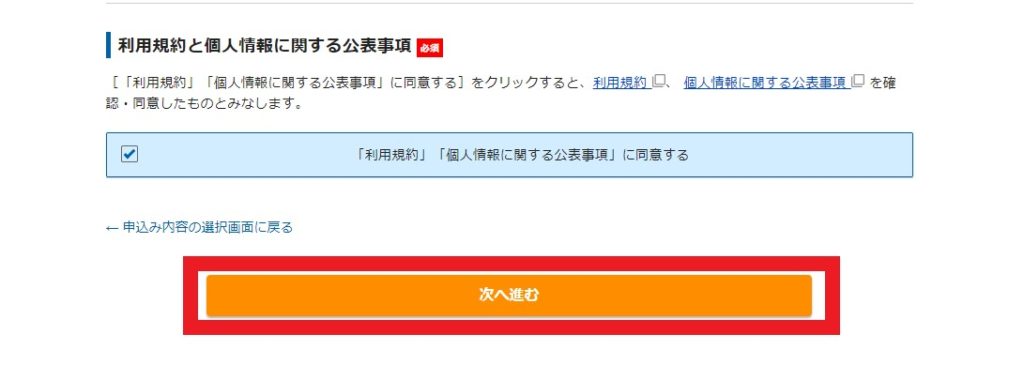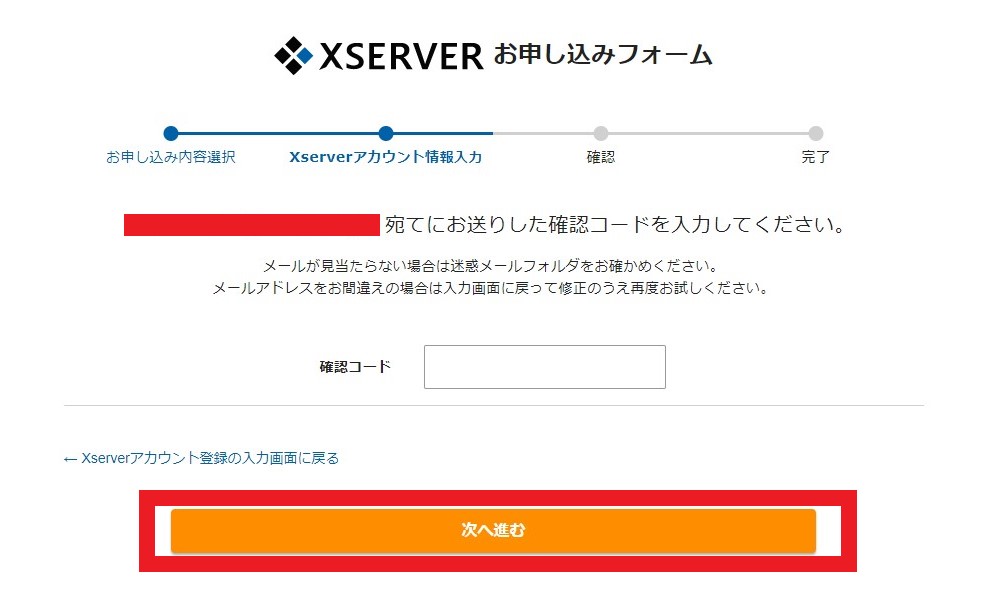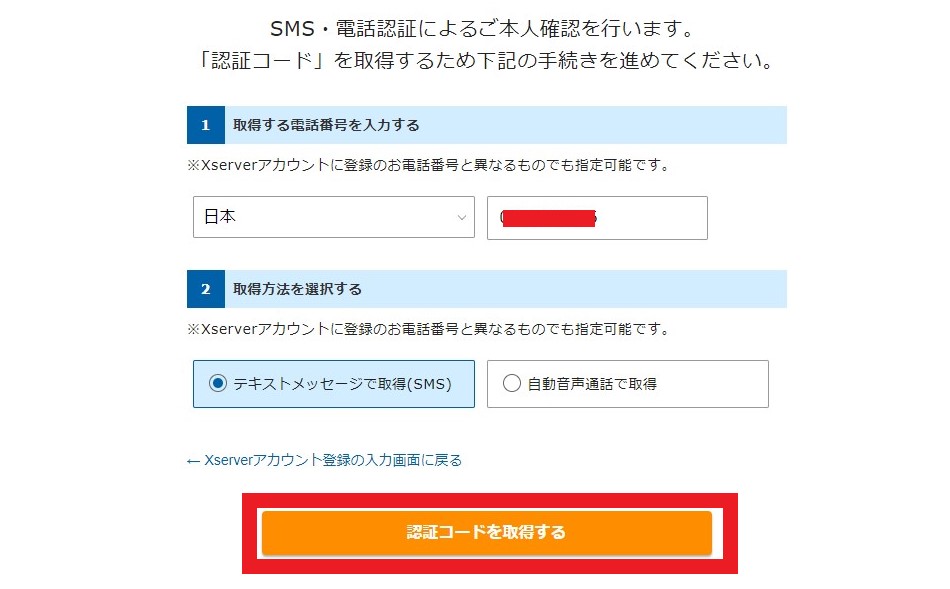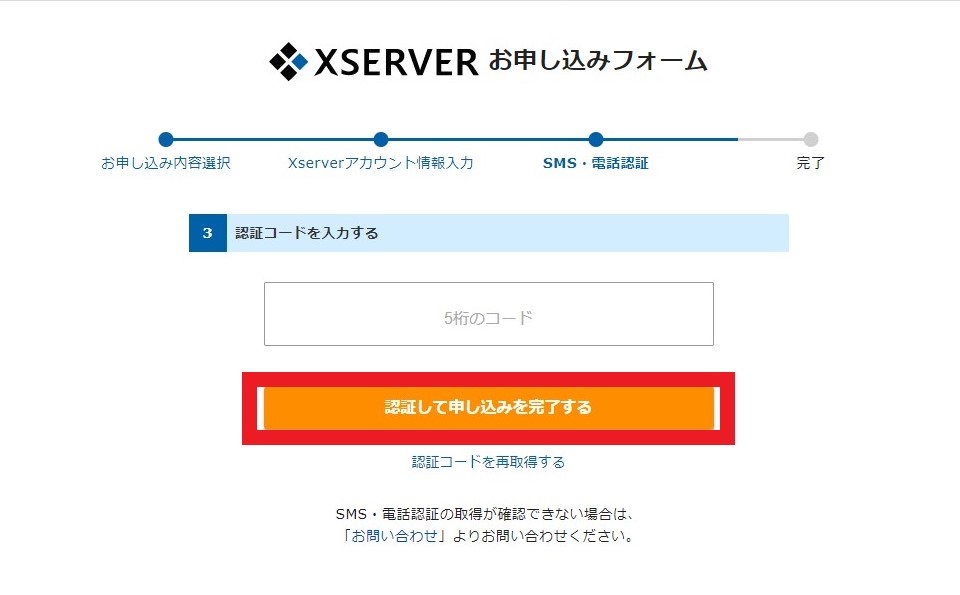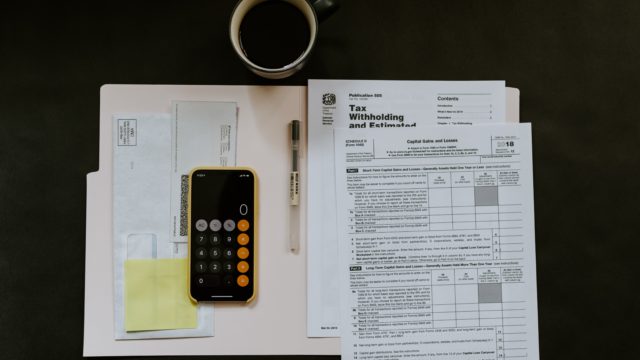WordPressでブログを始めるのがいいみたいだけど、手順とか用語がよくわからない…。超初心者向けの始め方を教えてほしいなぁ。
こんな悩みを解決します。
- WordPressとは何なのか?
- ブログにかかる費用は?
- エックスサーバーがおすすめな理由
- WordPressでブログをサクッと始める方法
- 最低限やってほしい、ブログの初期設定
- ブログノウハウを学べるサイト2選
この記事を書く僕(TK)は、以下のような人間です。
- ブログ歴は約2年
- 現在の収益は月10万円ほど
- 完全独学でブログを始めた
この記事を読んでいるあなたは「自分の力だけで、ブログを始められるのかな?」と不安に思っていると思います。
結論から言うと、余裕ですよ。
今はWordpressでブログを始める人が多いので、かんたんな始め方がちゃんと整備されています。
この記事の手順に従えば、10分でブログを始められますよ。
簡単に理解できるよう、難しい言葉を使わず、画像を多用しています。
オマケとして、最低限やってほしい、ブログの初期設定についても書きました。
お気軽な気持ちで、ご覧ください。
WordPressとは何なのか?

これからブログを始める人にとっては、そもそもWordpressが何かわからないと思います。
簡単に言ってしまえば、Wordpressというのは、サイトを作るためのソフトです。
実は、世の中にあるサイトの38.5%がWordpressで作られています(2020/10/6時点)。
63.5%というのは、CMSに占める割合です。CMSのことは無視していいんですが、気になる人は「今さら聞けない「CMSってなに?」」をご覧ください。
グラフを見れば、圧倒的なシェアを占めているのが、わかると思います。
圧倒的なシェアを占めている理由は、単純に使いやすいからです。
なので、初心者はいろいろ考えすぎず、Wordpressを使っておけば問題ありません。
ブログにかかる費用は?

気になるのが、ブログにかかる費用ですよね。
結論から言うと、1年目に3万円くらいかかって、その後は年間1万4,000円ほどにおさまります。
ざっくりと、以下のような内訳になります。
- サーバー契約の初期費用→3,000円
- サーバーの1年間契約→14,000円
- WordPressテーマ→14,000円
合計31,000円
WordPressテーマってなに?
WordPressテーマというのは、サイトデザインのテンプレートのことです。
値段は1万円前後がメジャーで、無料のやつもあります。
具体的なWordpressテーマについては、下記のページを参考にしてください(今は特に見なくてもOKです)。

お金をかけたくない人は、無料ブログもあり
「1年目に3万円かかるのがどうしても嫌」という人は、無料ブログという選択肢もありますよ。
ちなみに、無料ブログなら「はてなブログ」が1番利用しやすいかなと思います。
ただし、無料ブログには以下のようなデメリットがありますので、ご注意を。
- 収益化しにくい
- 自由にカスタマイズできない
- 急にブログを消される可能性がある
まあ、収益のことを考えていないなら、無料ブログでも十分ですね。
ただし、収益化を目指しているのであれば、Wordpressでブログを開設したほうがいいです。
3万円は、投資としてはめちゃ安い
1年目に3万円かかると聞いて、ちょっとビビったかもしれません。
しかし、他のビジネスと比較したら、3万円はめちゃくちゃ安いですよ。
理由は、3日間も働けば取り返せる程度のお金だからです。
もし店を作ろうと思ったら、簡単に数百万円というお金が飛びます。そう考えれば、安い投資だと思います。
何を始めるにも、初期費用は発生するのが当たり前です。
初期費用は未来への投資だと思って、いさぎよく払ったほうがいいですよ。
なんか、少しうさんくさい言葉をはいちゃいましたね(笑)。
ただ、これは本心でそう思っています。
初期費用をケチると、マジでろくなことがありません。
収益化を目指すのであれば、初期費用は払う覚悟を持ってもらえると、嬉しいです。
エックスサーバーがおすすめな理由
WordPressを利用するためには、サーバーとドメインを契約する必要があります。
サーバーとドメインってなに?
簡単に言うと、以下のようなイメージです。
- サーバー→土地
- ドメイン→住所
土地(サーバー)を借りて、そこに自分の住所(ドメイン)を取得します。
で、そこの住所に家(ブログ)を建てると思ってもらえれば大丈夫です。
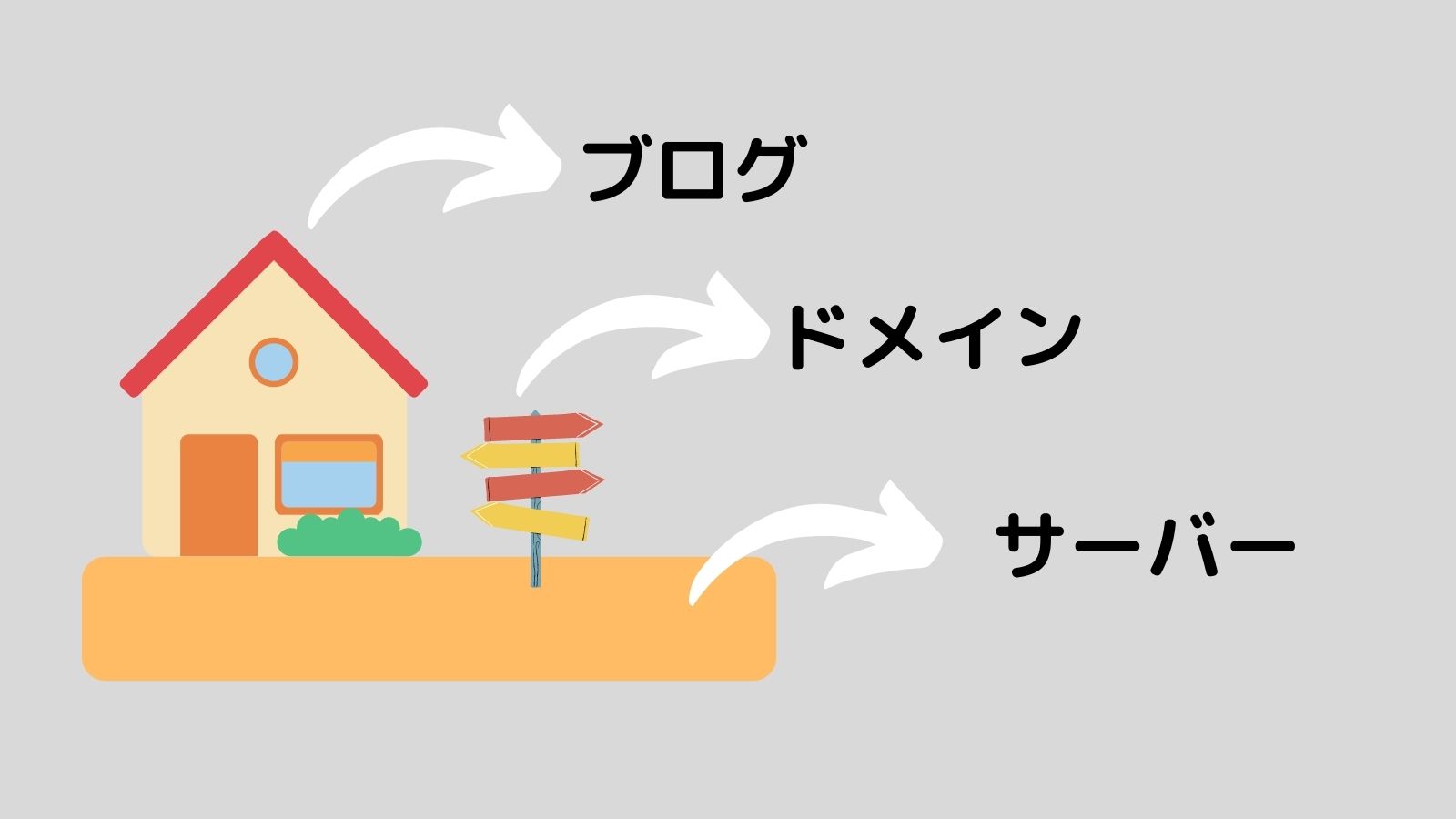
この記事ではサーバーとドメインを、「エックスサーバー」から借りる前提で話を進めます。
「エックスサーバー」から借りる理由は、以下のとおり。
- 国内シェアがNO.1だから
- サーバー速度がNO.1だから
- サーバーとドメインを同時に契約できるから。
- WordPressを簡単に利用できる仕組みが整っているから
他にもサーバーを提供している会社はあるのですが、NO.1の会社を利用しない理由などありません。
また、サーバーとドメインって別ものなので、基本的には別々に契約する必要があり、面倒です。
しかし、「エックスサーバー」なら同時に契約できる流れになっているので、めちゃ便利なんですよ。
料金も1年契約にすればかなり安くなるので、エックスサーバーを使えば間違いありませんよ。
では、Wordpressでブログをサクッと始める方法を解説しますね。
【10分でOK】Wordpressでブログをサクッと始める方法【初心者専用】
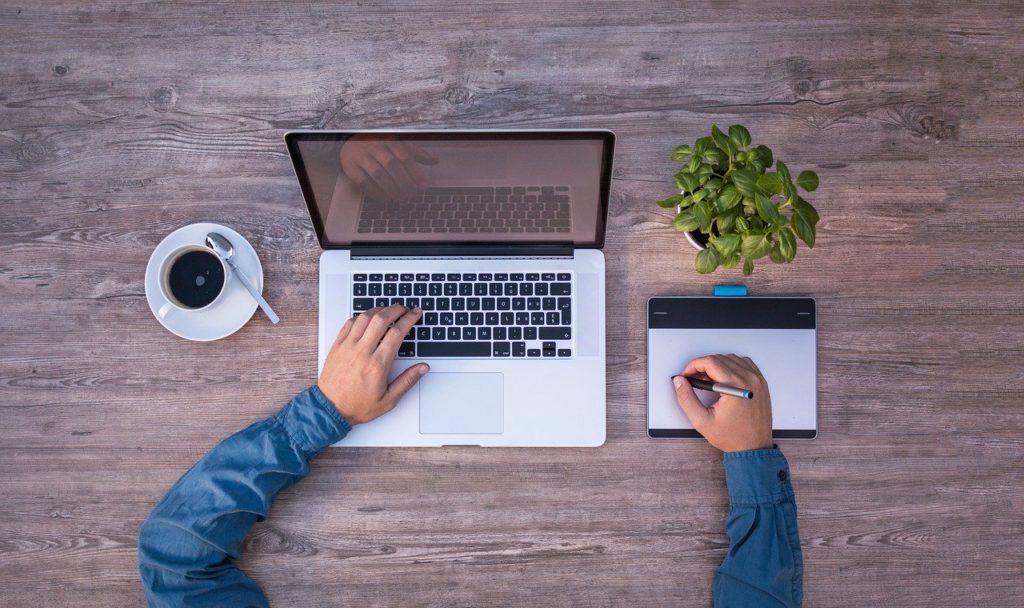
では、Wordpressでブログをサクッと始める方法を、画像つきで解説します。
①「エックスサーバー」を開いて、「お申し込みはこちら」をクリック。
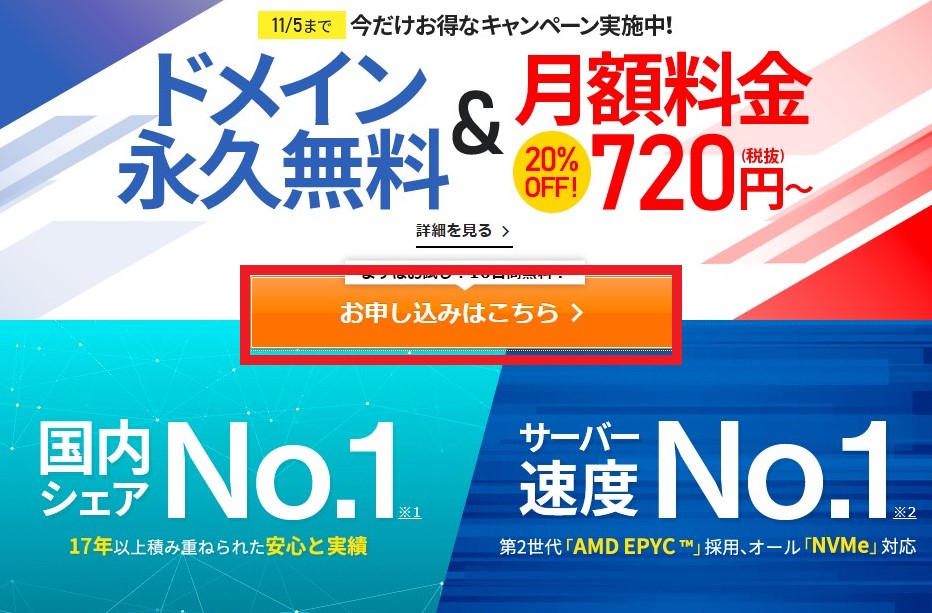
③ それぞれの項目を埋めて、「Xserverアカウント登録へ進む」をクリック。
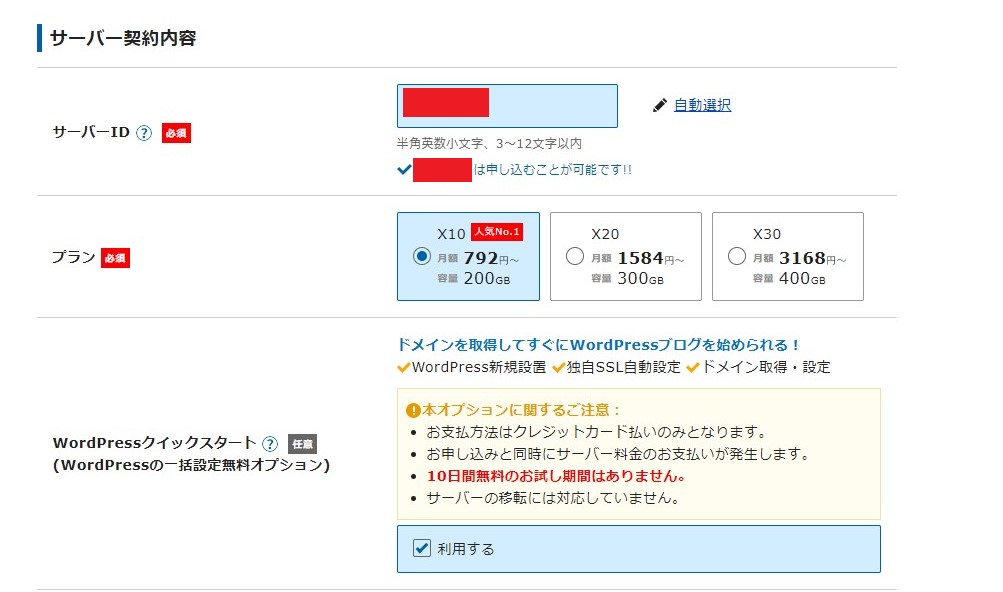
- サーバーID→お好みのアルファベットや数字でOK
- プラン→1番安い「X10」で十分です
- WordPressクイックスタート→チェックを入れてください
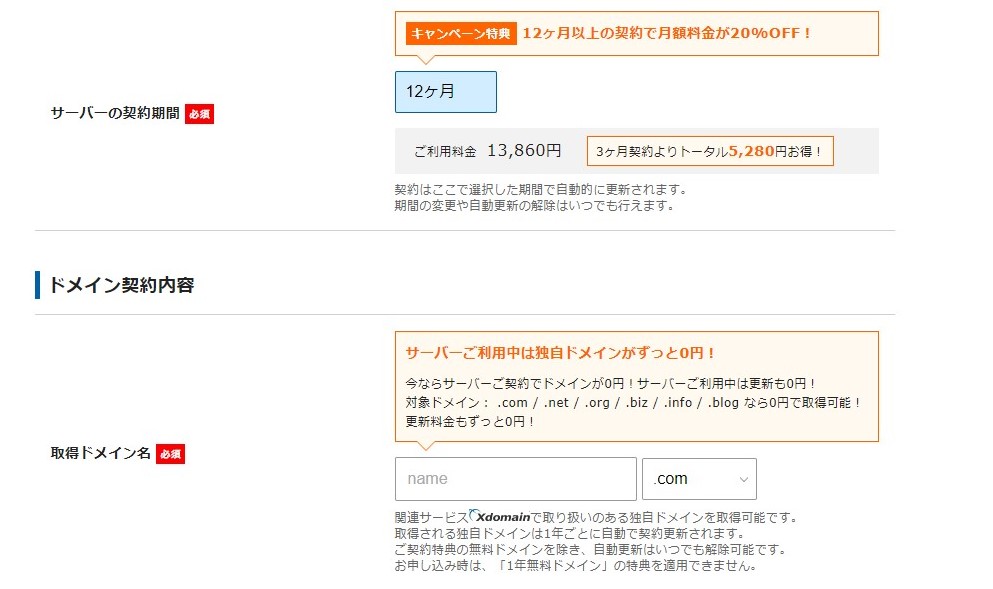
- サーバーの契約期間→お好みでOK。ただし、契約期間が長いほうが、トータルの金額は安くなります。
- 取得ドメイン名→お好みのアルファベットや数字でOK。これが、ブログのURLになります。
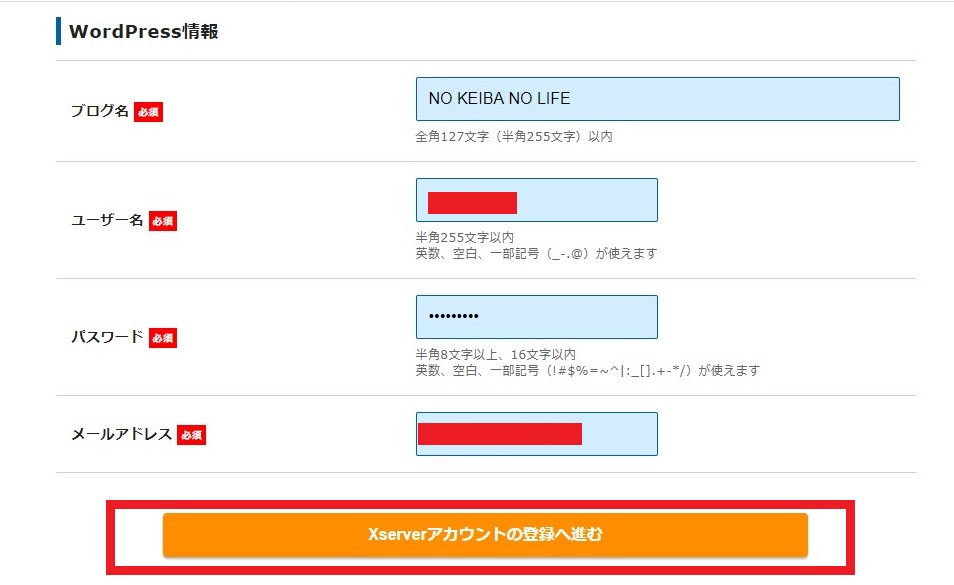
- ブログ名→お好みでOK。後で変更もできます。
- ユーザー名→お好みのアルファベットや数字でOK
- パスワード→お好みのアルファベットや数字でOK
- メールアドレス→普段使うメールアドレスでOK
以上で、エックスサーバーの申込みは完了です!
申込みが完了すると、メール内に「管理画面URL」が記載されているので、ブックマークしておいてください。
管理画面URLから、ブログの設定をしたり、ブログ記事を書いたりします。
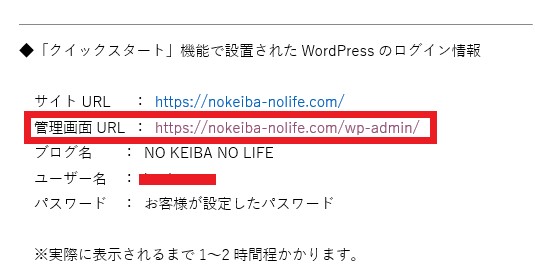
ちなみに、申込みが完了してからすぐにURLをクリックすると、以下のような文章が表示されます。
無効なURLです。プログラム設定の反映待ちである可能性があります。しばらく時間をおいて再度アクセスをお試しください。
すぐには利用できないので、申込みが完了してから1~2時間はそのまま放置してください。
ブログの開設お疲れさまでした。
しかし、まだ終わりじゃありません。
次に、最低限やってほしい、ブログの初期設定をお伝えします。
もし疲れちゃったら、初期設定は次の日でもOKですよ。
最低限やってほしい、ブログの初期設定

ブログ運営を始めると、いろいろな設定をすることになります。
ですが、最初からキッチリ設定をする必要はありません。
ブログ運営をしていく流れで、少しずつ設定を進めていけばいいのです。
しかし、最初にやっておかないと、取り返しがつかない設定があります。
ブログを開設したら、以下2点の設定は必ずやってください。
- パーマリンクの設定
- テーマの設定
それぞれ、詳しく説明しますね。
2つ合わせて、30分くらいかかります。お時間があるときにどうぞ。
パーマリンクの設定→URLに関係します
そもそも、「パーマリンクってなんだよ?」っていう感じですよね。
パーマリンクとは、「ブログ記事のURL」と覚えてもらえばOKです。
で、このパーマリンクは、基本的に短くなるように設定します。
短いほうがキレイですし、Googleからの評価も高まると言われています。
では、具体的な設定方法に入りますね。
まず、管理画面(サイトURL+/wp-admin/)を開いてください。
管理画面を開いたら、設定の中にある「パーマリンク設定」をクリック。
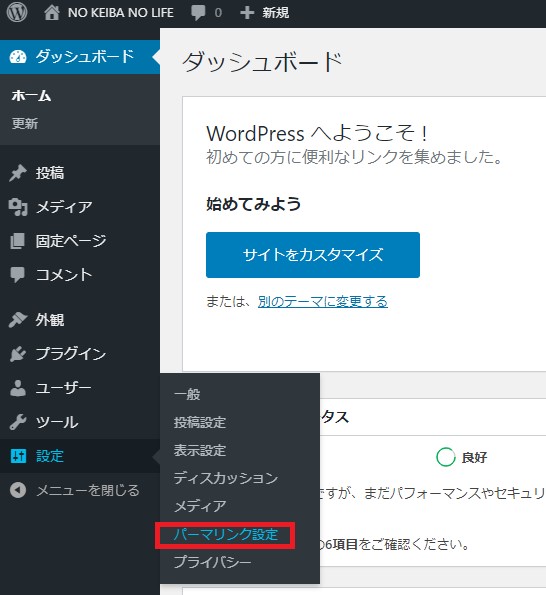
投稿名にチェックを入れて、「設定を保存」をクリック。
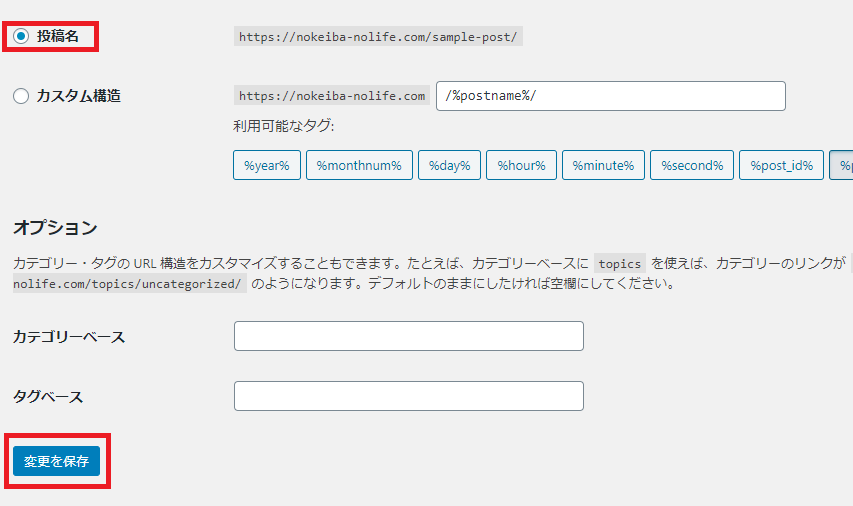
これで、パーマリンク設定は完了です。
この設定は1記事でも書いちゃうと、元に戻すのが大変になっちゃいますので、必ず最初にやってください。
ちなみに僕は、当サイト(NO BOOK NO LIFE)のパーマリンク設定をやっていないので、無駄に長いURLになっています(泣)。
僕と同じ過ちをおかさないよう、ご注意を…。
テーマの設定→ブログのデザインのことです
ここで言うテーマとは、ブログのデザインになるテンプレートのことです。
ブログで書く内容のことじゃありませんよ。
このテーマは最初に決めちゃったほうがいいですね。
理由は、テーマは後から変更できるとはいえ、変更した際に、記事の見た目が崩れちゃうおそれがあるからです。
初心者におすすめのテーマは、以下の記事でまとめました。

お気に入りのテーマは見つかりましたか?
では、テーマの設定方法を簡単に説明をしますね。
まず、管理画面(サイトURL+/wp-admin/)を開いてください。
管理画面を開いたら、外観の中にある「テーマ」をクリック。
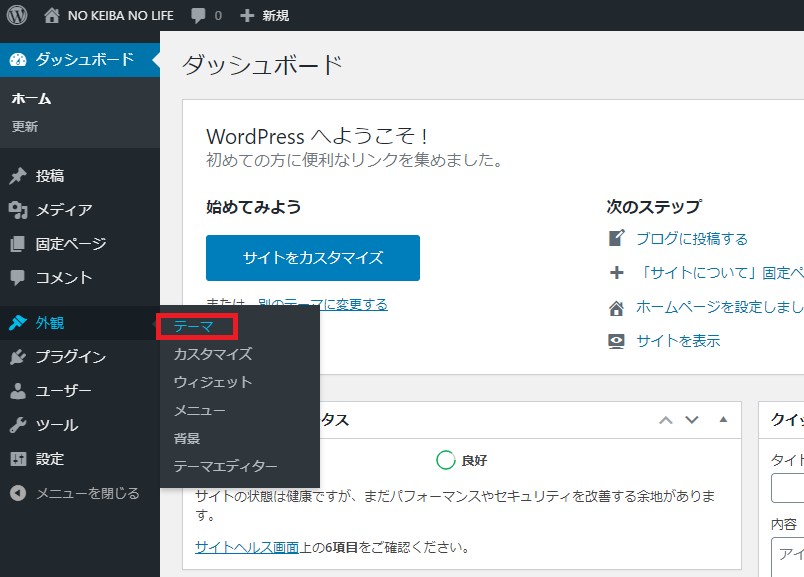
「新規追加」をクリック。
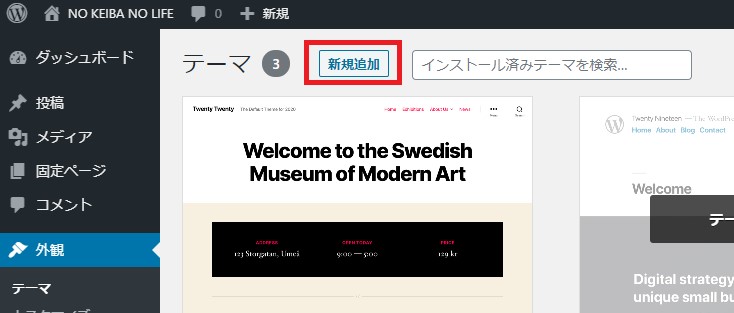
「テーマのアップロード」をクリック。zip形式のファイルをアップロードして、「今すぐインストール」をクリック。
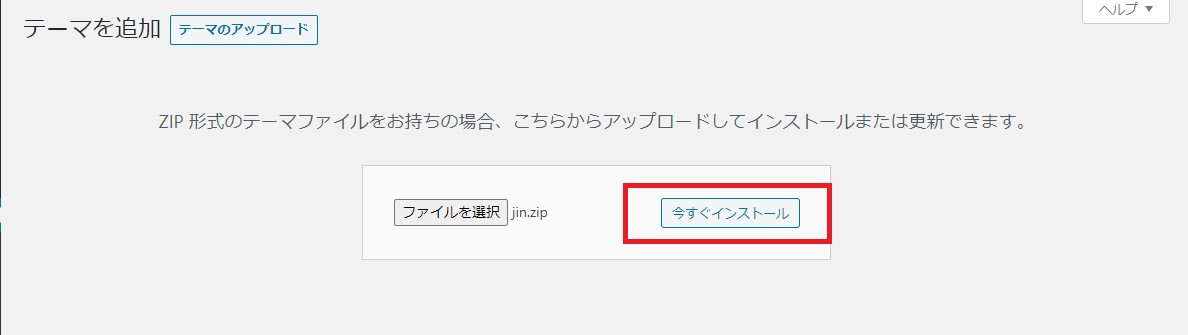
zip形式のファイルは、テーマを販売しているサイトからダウンロードできます。
「有効化」をクリック。
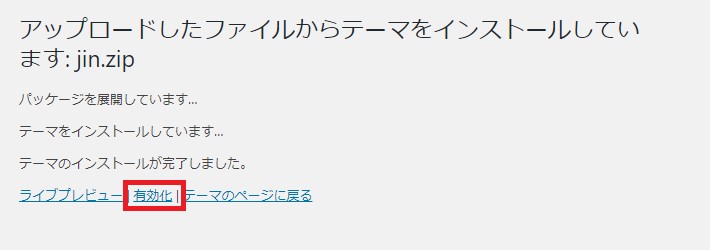
これでテーマの設定は完了です!
お疲れさまでした。
ブログノウハウを学べるサイト2選

ブログの開設と初期設定、お疲れさまでした。
最後に、ブログノウハウを学べる最強の2サイトを紹介しておきます。
- manablog→ブログ運営の本質が学べる
- tsuzukiblog→ブログ運営のテクニックが学べる
この2サイトのノウハウを勉強しておけば、間違いないですよ。
余談ですけど、manablogは僕がブログ運営を頑張るキッカケになったサイトです。めちゃ有益なので、ぜひ参考にしてください。
では、以上になります。
無理せず、コツコツとブログ運営を継続していきましょう。